古代史を解明する会(旧「解明委員会」)
ZOOM 会議参加方法
「古代史を解明する会」では基本的に ZOOM 会議のシステムを利用します。ZOOM は、主催者として一定人数以上、一定時間以上利用する場合は有料契約が必要ですが、招待される場合は無料で利用できます。スマホのアプリもあります。
ただし、スマホでは PowerPoint などの共有画面で文字が小さすぎて読めなくなってしまいますので、このページでは、パソコンでの利用方法をご案内します。
なお、以下の手順は、既に日本古代史ネットワークの会員となり、「古代史を解明する会」への参加申込みを済ませていることが前提です。また、ハードウェアとしては、
- テスクトップPCの場合:外部接続のWebカメラとヘッドセット(マイク&スピーカー)
- ノートPCの場合:内蔵のWebカメラとマイク(内蔵されていない場合はデスクトップPCと同様に外部接続のWebカメラとヘッドセット)
を用意する必要があります。
ZOOM アプリのインストール
- ブラウザ(Chrome、Edge など)で「ZOOM」をキーワードに検索します。
- 検索結果の「ダウンロード」をクリック。
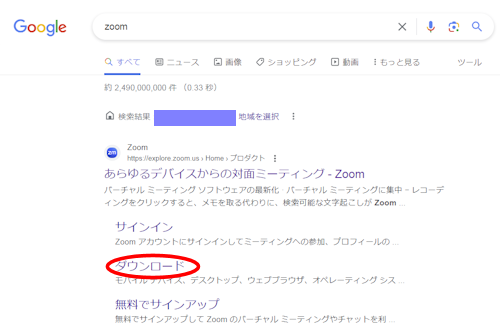
- 通常は「Zoom デスクトップ クライアント」の青い「ダウンロード」ボタン(64 ビット版用)をクリック。
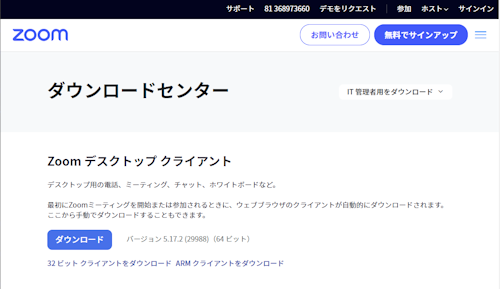
- Windows10 や Windows11 のパソコンにインストールされているのは通常 64 ビット版です。
- OS が 32 ビット、或いは CPU が ARM 系である場合はそれぞれ「32 ビットクライアントをダウンロード」「ARM クライアントをダウンロード」を選択。
- ブラウザ右上のダウンロード・アイコンをクリックすると現れる「ZoominstallerFull.exe」をクリック(→ インストールが始まる)
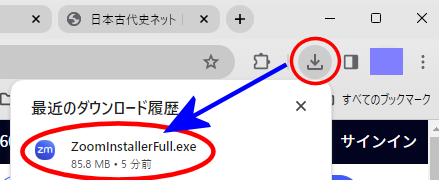
- インストール・プログラムはパソコンの「ダウンロード」フォルダに保存されています。
- インストールが終わったら、パソコンの「デスクトップ」に ZOOM の青いアイコン、「スタート」の「すべてのアプリ」の中に「ZOOM」フォルダ(中に「Uninstall Zoom」と「Zoom」)があることを確認。
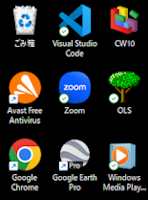
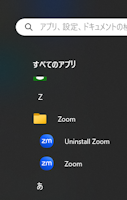
- 好みによっては「スタート」の ZOOM アイコンを右クリックすることにより、ZOOM アイコンを「スタートにピン留めする」や「タスクバーにピン留めする」を選ぶこともできます。
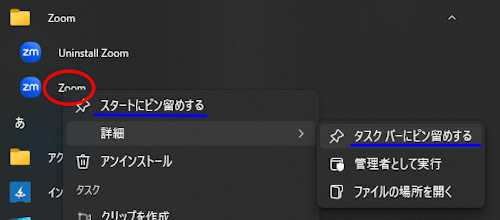
▼
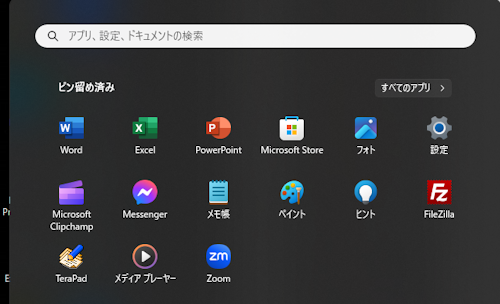

環境設定
実際に「古代史を解明する会」の ZOOM 会議に参加する前に ZOOM アプリの環境設定を行っておくことをお勧めします。
- 準備するもの
-
- メール・アドレスまたは Facebook、Google、Apple のアカウント(サインアップやサインインに必要)
- 内蔵または外部接続のWebカメラとマイク(正常動作するもの)
- 会議中に使う背景画像(気に入ったものがあれば。ZOOM の初期設定でもいくつか用意されています。)
- ZOOM のホームページ(https://zoom.us/)にアクセスし、グローバル・ナビゲーションの「サインイン」をクリック。
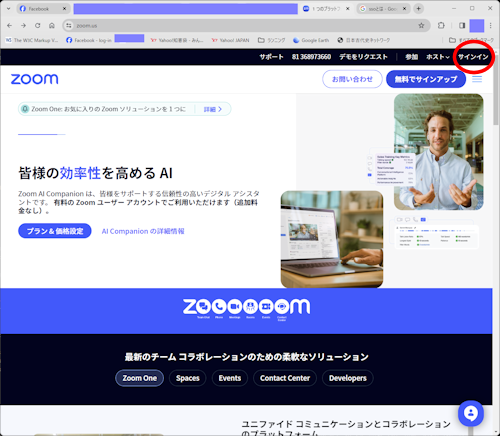
- メール・アドレスと任意のパスワード(半角英数字8文字以上、アルファベットは大文字と小文字を含む)を入力後に「サインイン」ボタンをクリック、または Faceook、Google、Apple のアカウントで「サインイン」します。会議を主催しない場合は「サインアップ(アカウント作成)」での登録は必要ありません。
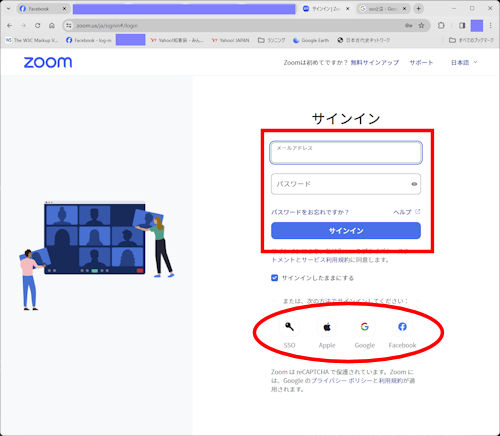
- デスクトップなどにある ZOOM の青いアイコンをクリックして ZOOM を起動し、設定の歯車「⚙」アイコンをクリック。
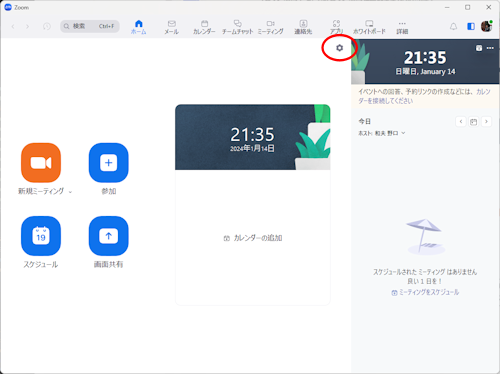
- 「ビデオ」と「オーディオ」の項目をクリックして、Webカメラとオーディオ機能が正常動作するか確認。
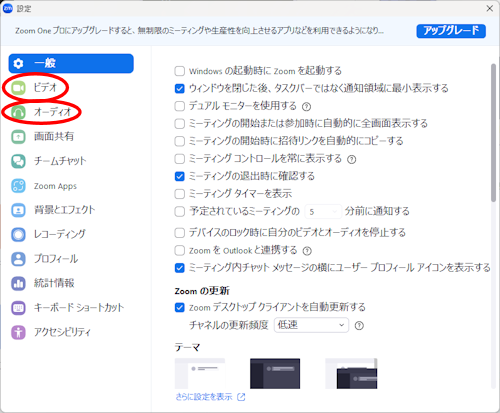
- 「背景とエフェクト」ボタンをクリック。
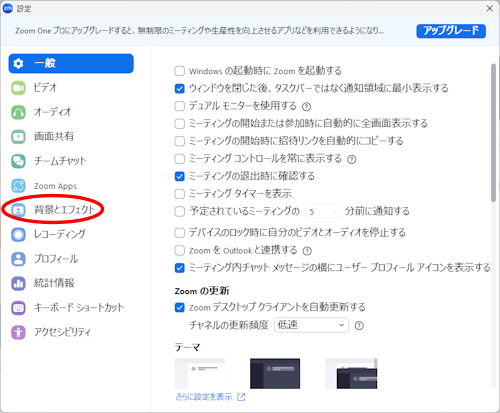
- 何も設定しないと、ZOOM 会議中自室の様子が丸見えになってしまうので、バーチャル背景を選択しましょう。
- none(背景が丸見えになる)
- ぼかす(十分でないかも)
- 選択可能ないくつかの背景画像がいくつか用意されている
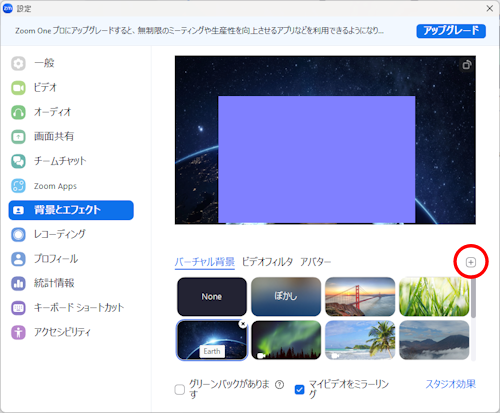
- 上の画面で「+」ボタンをクリックすると、パソコンの中の画像を選択出来ます。「ビデオフィルタ」「アバター」「スタジオ効果」も選択出来ますが、流石にやりすぎでしょう。
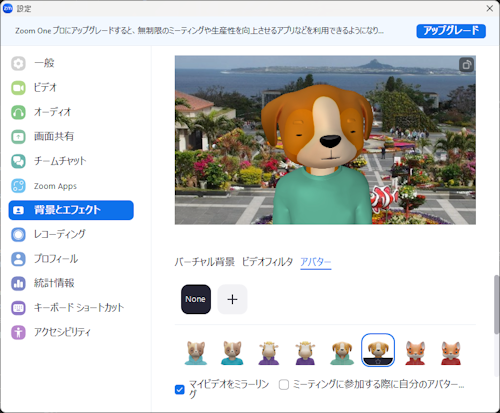
- 「プロフィール」ボタンをクリックすると、「マイプロフィール」を編集できます。
ZOOM 会議への招待と基本レポートの連絡
「古代史を解明する会」は、都合により、今年は第1土曜日又は第2土曜日の午後1時からの開催となります。別途、開催予定日をご連絡いたします。その約1週間前に ZOOM 会議招待のメールが主催者から届きます。招待メールには、
- 開催日時
- ZOOM 会議参加のための URL(当日はこれをクリック)
- ミーティング ID
- パスコード
が記載されています(「ミーティング ID」と「パスコード」は実際には入力しないで済むでしょう)。
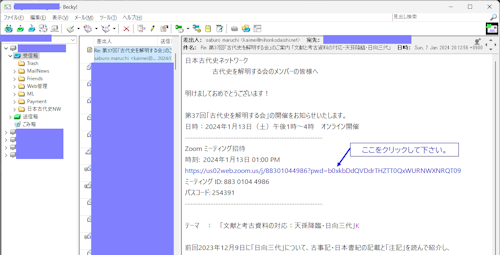
- クリックすると画像拡大
招待メールの数日後、基本レポートとなる PDF ファイルの URL もメールで連絡されます。その URL をクリックすると基本レポートの PDF が開くので、当日までに目を通したり、印刷したりしましょう。なお、PowerPoint で作成した横長ページの PDF の場合は、2ページをA4縦長に組み合わせて印刷すると具合が良いです。
「古代史を解明する会」ZOOM 会議当日
- 開催時間5~10分前に、招待メールに記載された参加のための URL をクリック。
- ZOOM のサイトがブラウザに表示されると共に、「Zoom Neetings を開く」か「キャンセルする」かの問い合わせポップアップが表示されるので、「Zoom Neetings を開く」をクリック。もし Zoom Meetings が上手く起動しない場合、ブラウザ側の「Zoom Neetings を開く」をクリック。
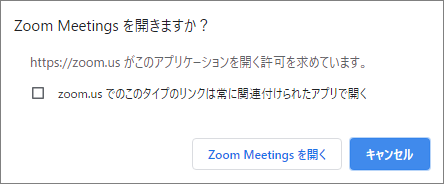
- Webカメラやオーディオセットが正常に動作しているかチェック(画面に「スピーカーとのマイクのテスト」というリンクが出ます)。
- 自分の名前の枠の右上をマウス等のポインティング・デバイスでホバーすると、青い「ミュート」と「…」(3点リーダー)が現れるので、「…」をクリック。
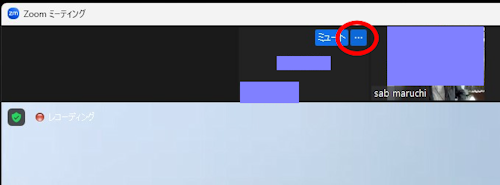
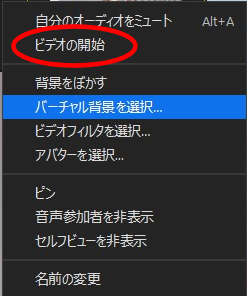 「ビデオの開始」を選択(→ ビデオが有効になる)。
「ビデオの開始」を選択(→ ビデオが有効になる)。
- もしバーチャル背景が有効になっていない場合は、「バーチャル背景を選択」をクリック。「画像を追加」か「ビデオを追加」の問いで前者を選択すると、環境設定で設定した画像を選べます。
- バーチャル背景は、ZOOM 画面上でマウス・カーソルをホバーすると現れる横長の設定バー(?)でも設定可能。設定バーで左から2番目の「ビデオの開始/停止」ボタンの右上にある「^」をクリック。

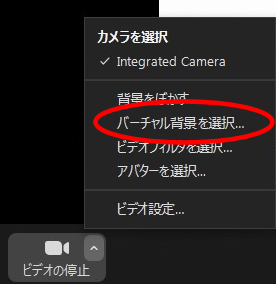 「バーチャル画像を選択」をクリックすると環境設定で設定した画像の選択に進めます。
「バーチャル画像を選択」をクリックすると環境設定で設定した画像の選択に進めます。
- 最初からある背景候補だけでなく、自分が設定した画像も背景も選べます。
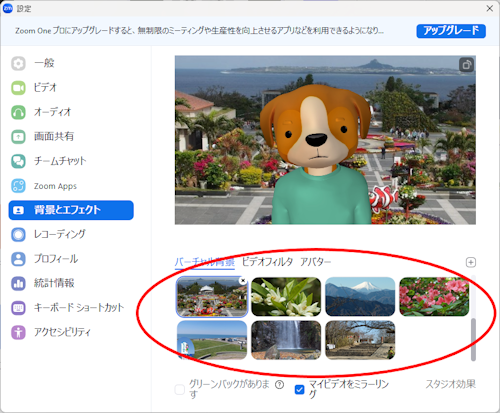
- 自分の発言の時以外は「ミュート(消音)」を設定しましょう。家族の声、電話の音などの雑音が聞こえると、進行の邪魔になります。設定方法は2つあり、どちらでも大丈夫です。
- 画面上部または右端にある自分のビデオ枠をマウスでホバーすると現れる青いミュート(消音)ボタンをクリック。
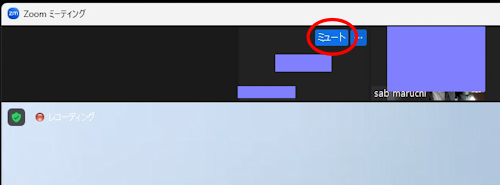
- ZOOM 会議画面をマウスでホバーすると下部に現れる「設定バー」左端のミュート(消音)ボタンをクリック。

- 画面上部または右端にある自分のビデオ枠をマウスでホバーすると現れる青いミュート(消音)ボタンをクリック。
